Pre-requisites:
- Windows (XP, Vista, 7, 8, 8.1)
- Oracle Virtual Box for Windows(https://www.virtualbox.org/wiki/Downloads)
- Ubuntu 14.04 (64 bit/32 bit) (http://www.ubuntu.com/download/desktop)
Steps:
1. Oracle Virtual Box Installation:
1.1. Download:
Download Oracle Virtual box for Windows x86/amd64 hosts from the following link: https://www.virtualbox.org/wiki/Downloads
1.2. Install:
Once downloaded proceed to the installation which is pretty straightforward.
1.3. Configure a Virtual Machine:
Run the oracle virtual box after installation and follow the steps below:
- General Settings:
- Click on the “New” button.
- Give it some name like, “Ubuntu 14“.
- For the “Type” dropdown select “Linux“.
- For the “Version” dropdown select “Ubuntu(64 bit)” (You can select Ubuntu(32 bit) if you want the 32 bit version. I prefer the 64 bit).
- Click “Next“.
- Virtual Memory Settings:
- Select Memory Size. Lets give it 2GB (2048 MB) of Ram.
- Click “Next“.
- Virtual Hard Drive Settings:
- On this screen there should be 3 options. Select the one that says “Create a virtual hard drive now“.
- Click on the button “Create“. This will open up a new window.
- In the “Hard Drive File Type” window, Select “VDI (Virtual Disk Image)” and Click “Next“.
- For the “Storage on physical hard drive” select “Dynamically Allocated” and Click “Next“.
- In the “File Location and Size” window, click on the small yellow icon on the right of the file path and select the location where you want the VDI file to be created. Give it 200 GB of space. Click on “Create”.
2. Ubuntu Installation:
2.1. Download Ubuntu
Now that we have a virtual machine, we can proceed to install Ubuntu. Go to the Ubuntu website and download the 14.04 version, which is currently the latest version (http://www.ubuntu.com/download/desktop). Save the Disk image on your local hard drive.
2.2. Load Ubuntu Installation CD in the Virtual Box
Go to the “settings” of our newly created virtual machine and mount the Ubuntu CD image that you downloaded.
2.3. Install Ubuntu
Click Start on the virtual machine window and follow Ubuntu Installation steps.
2.4. Post Installation Steps
After installing Ubuntu on a virtual machine, you’ll see a resolution problem. That is because you need to install “Guest Additions CD” by mounting the cd in the Ubuntu OS itself. To do that, go to the “Devices” menu in the virtual box while the Ubuntu is running. From the “Devices” menu, go to “Insert Guest Additions CD image .. ”
It will prompt with a dialogbox saying the guest additions cd is meant to be autorun but do you want to run it anyway. Click “Run”
After it finishes then restart Ubuntu.
It should be good now :_)
Enjoy!

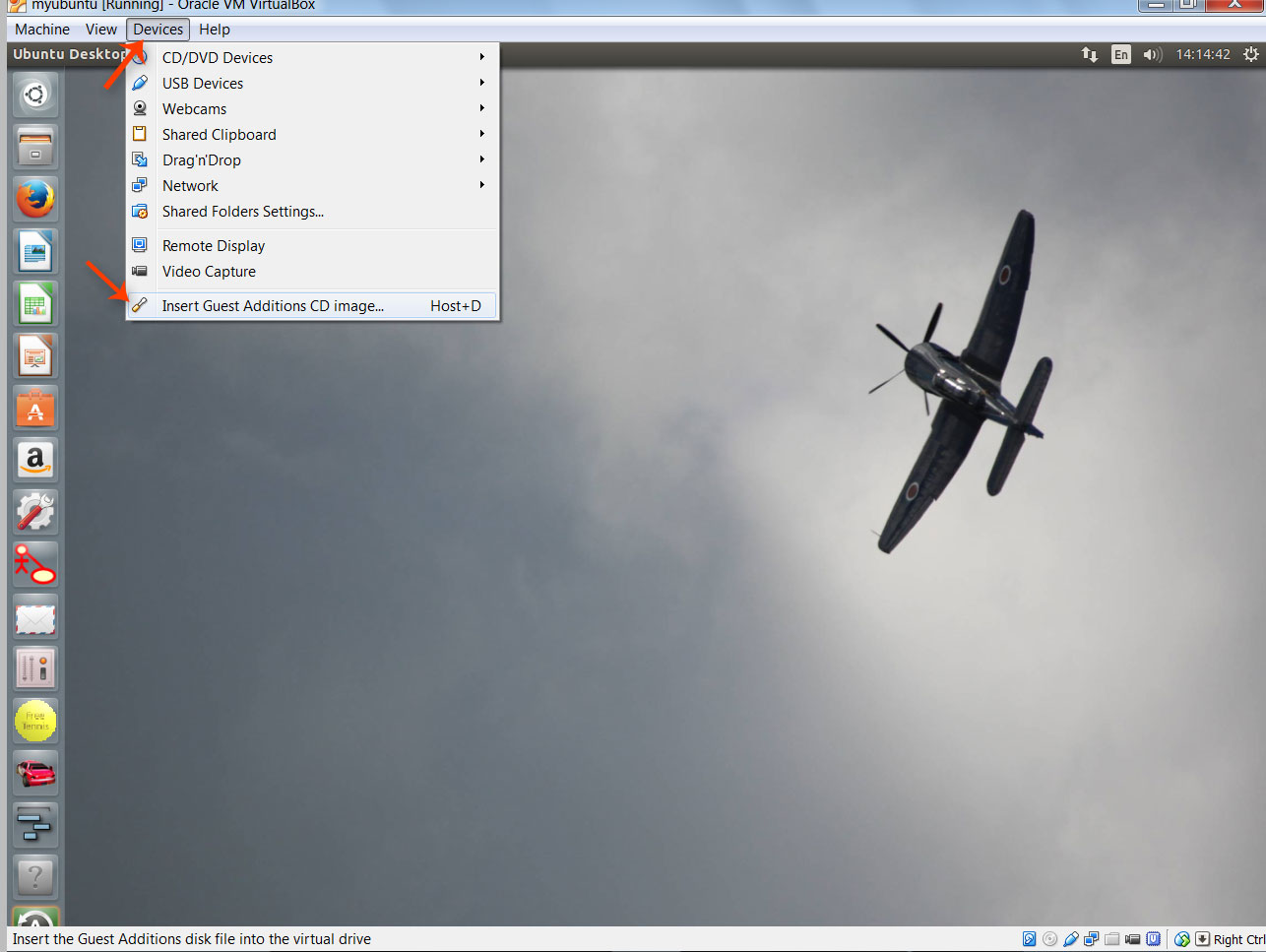
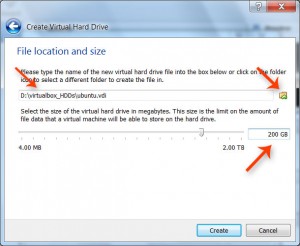
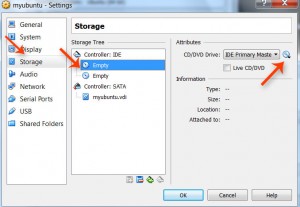
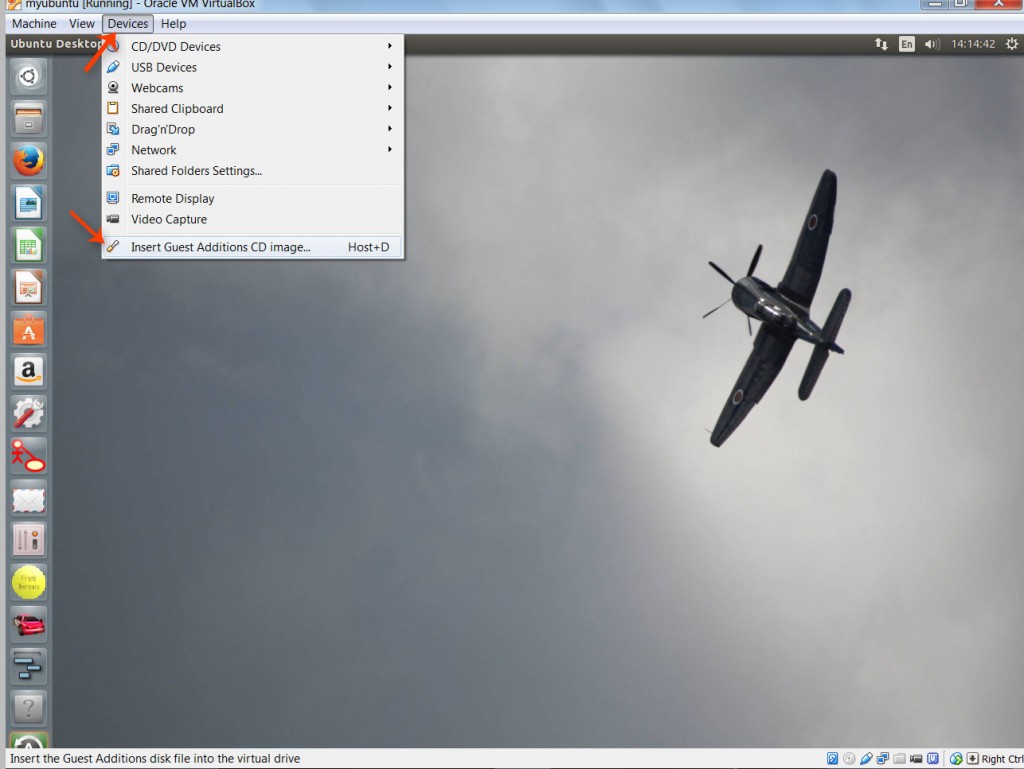
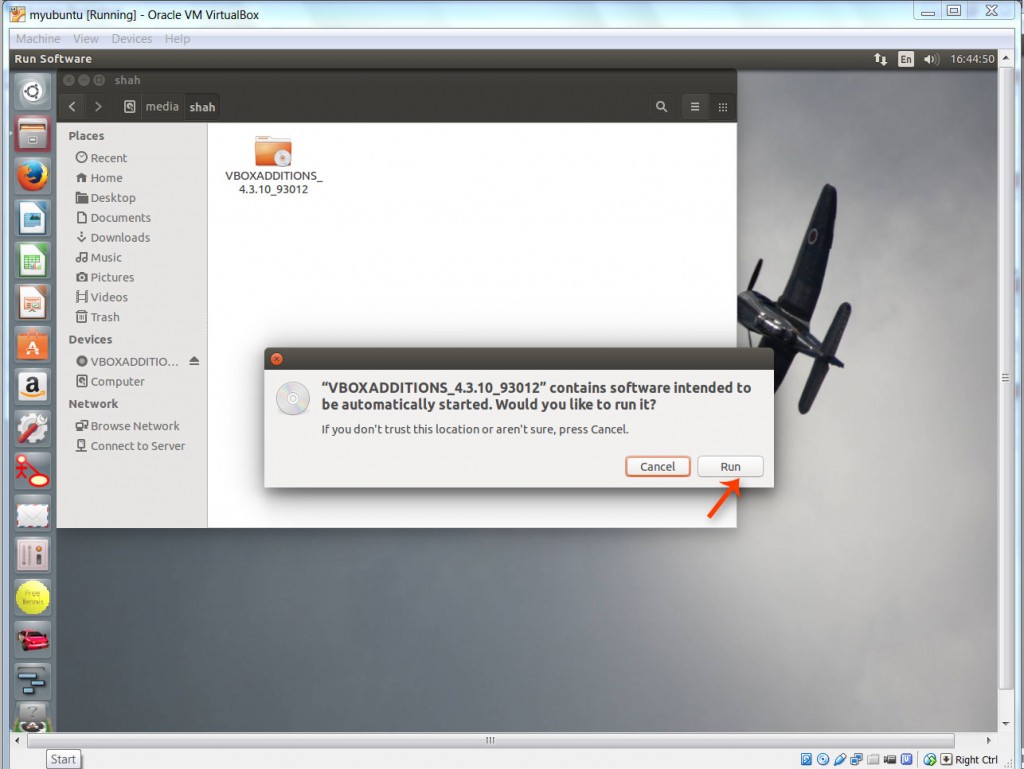
Good work.
Thank you.